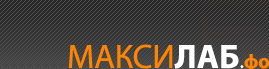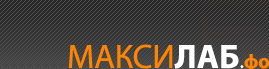Работа с ноутбуком
28.09.2018
Закрытие крышки ноутбука обычно сигнализирует о завершении работы с ним. Но далеко не всегда вы покидаете компьютер надолго. В Windows 10 можно задать действие, выполняемое при закрытии крышки ноутбука.
Выполняется эта операция следующим образом.
1. Находясь на рабочем столе, щелкните правой кнопкой мыши на кнопке Пуск и выберите в контекстном меню команду Управление электропитанием.
2. На левой панели окна Электропитание щелкните на разделе Действие при закрытии крышки. Как показано, Windows 10 по умолчанию назначает событию закрытия крышки ноутбука определенные действия. По большей части они направлены на экономию заряда аккумуляторных батарей. При выходе компьютера из спящего режима любой пользователь может получить доступ к данным, так как компьютер не заблокирован.
Параметры завершения работы
Помогает ускорить запуск компьютера после завершения работы. Не влияет на режим перезагрузки. Дополнительные сведения Спящий режим Отображать е меню завершения работы.
В общем случае при закрытии крышки ноутбука оптимальным считается переход в режим сна. В результате пользователю предоставляется возможность быстро продолжить работу по возвращении на рабочее место. Если у вас другие предпочтения, то укажите свой вариант развития событий. На этой странице настроек также указывается необходимость запроса пароля при выходе компьютера из режима сна (прекрасная идея, как по мне). Хотите оставить память о посещении Питера? Печать фотографий в Санкт-Петербурге будет как нельзя кстати.
3. Чтобы изменения в настройках вступили в силу, щелкните на кнопке Сохранить изменения.
Изменение расположения
Настольные компьютеры очень редко меняют место своего расположения, разве что при путешествии в сервисный центр или к другому владельцу. Поэтому определение местоположения по большому счету выполняется единожды — при установке в Windows 10 региональных настроек, таких как часовой пояс, языковые предпочтения и т.п.
|